Note: Here's a video version of this material if you prefer to see things in action instead of reading through text.
How to Use the Ocean Server
To turn in your problem sets, you will upload your python code via the Ocean server (in CS111, you will only use CyberDuck/WinSCP for downloading files). This page gives detailed instructions for using the Ocean server.
Ocean Overview
The Ocean server enables you to do the following:
- upload your python code files
- secure a 24hr pset extension (if desired)
- obtain feedback on your uploaded code
In order to use the server, you must first authenticate by logging into your Wellesley domain account (you will be prompted to do so).
Welcome to the Ocean server (created by Peter Mawhorter)
Step-by-step instructions for uploading your python code to the Ocean server
- Go to the CS111 Ocean Server
- Authenticate by logging into your Wellesley domain account
- You'll see Ocean's dashboard.
Note that each task has a light blue background right now. This example will focus on PS01, Task 01: mathPractice.py (in the red rectangle below)
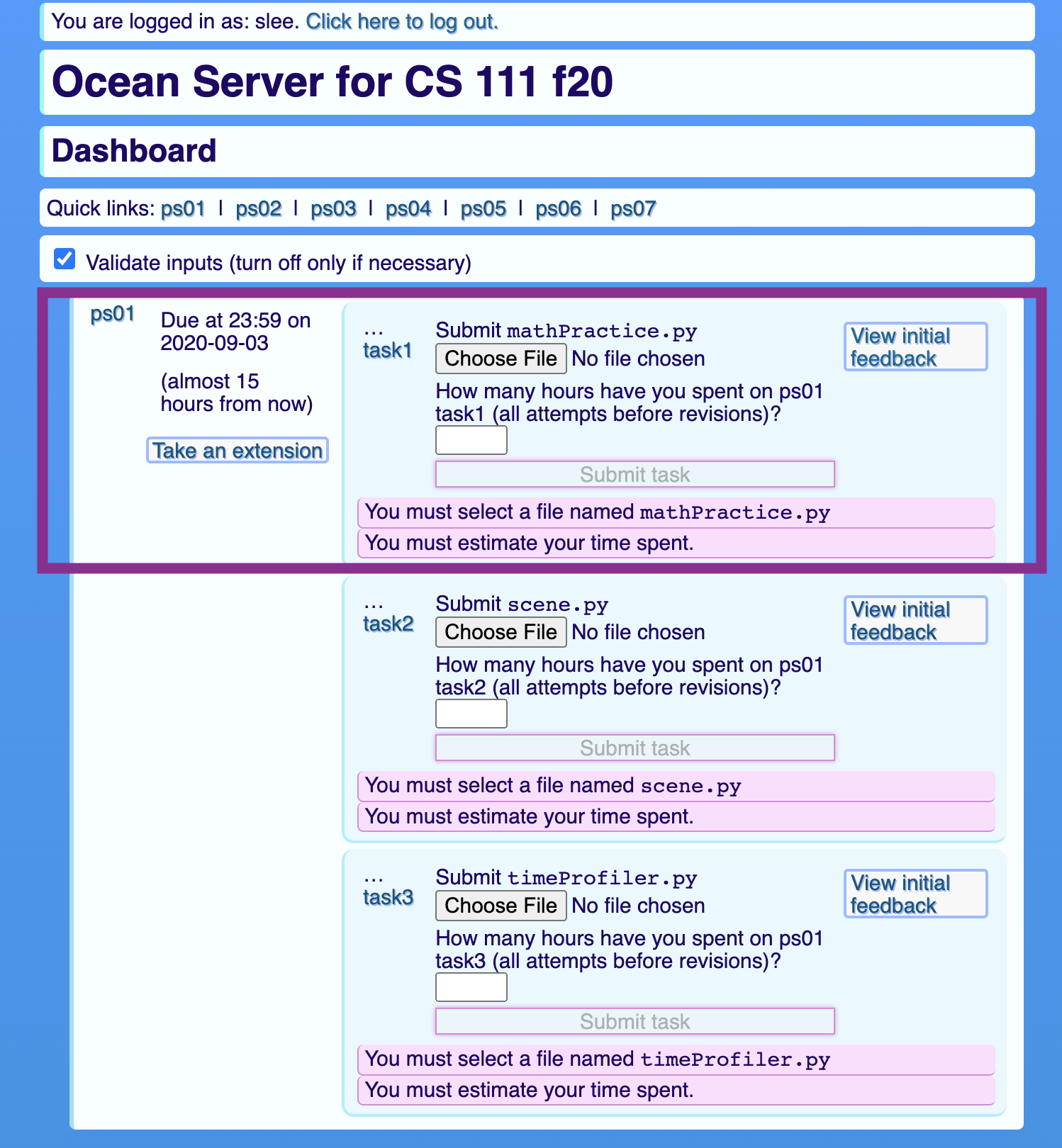
- Click on "Choose File" and browse your laptop to find your
mathProblem.pyfile. Note that your selected python file must have the exact namemathProblem.py, any other file will generate an error.
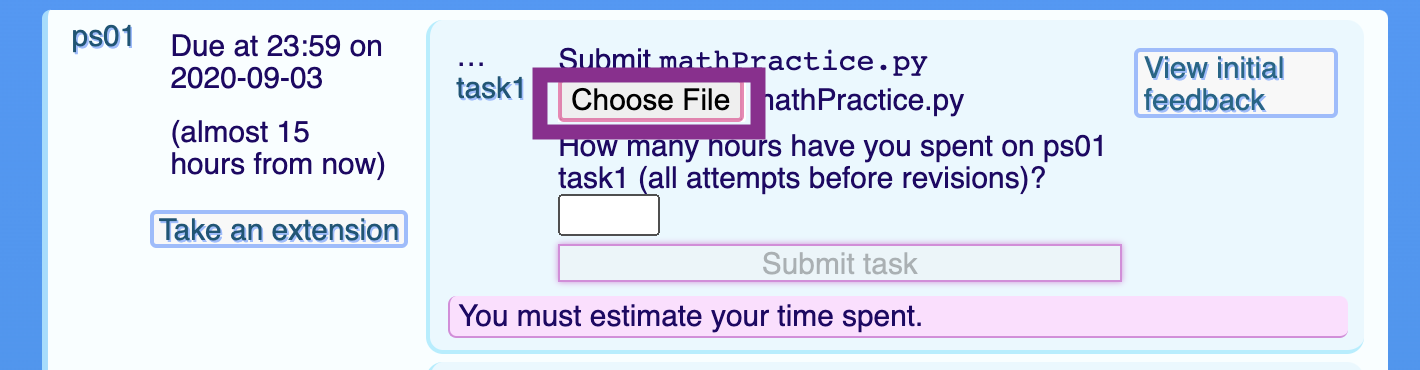
-
Enter a number in the box following "How many hours have you spent on this task (across all attempts)?". If you type a word ("two", as shown below), Ocean will remind you to enter a number. Your hours spent may be an integer (eg 3) or a decimal (eg 3.5).
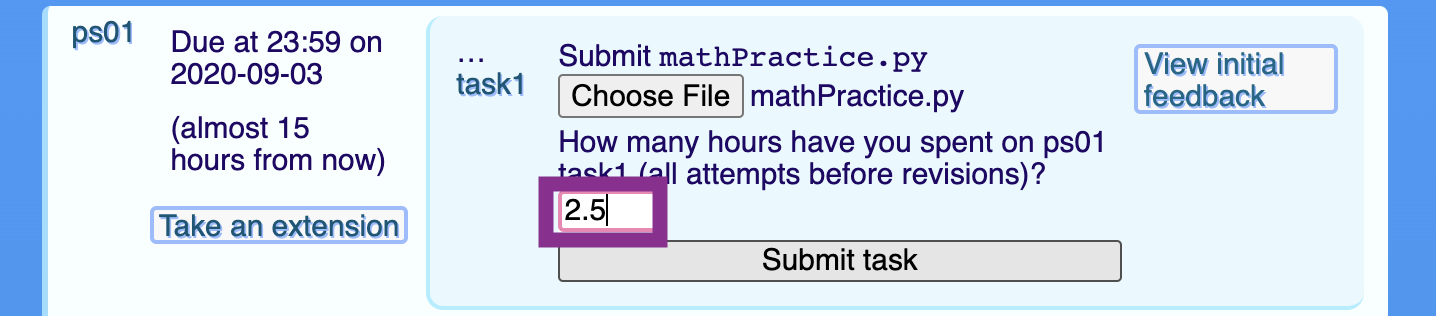
-
Click on the "Submit task" button (it is disabled until you select a valid file and enter your time spent)
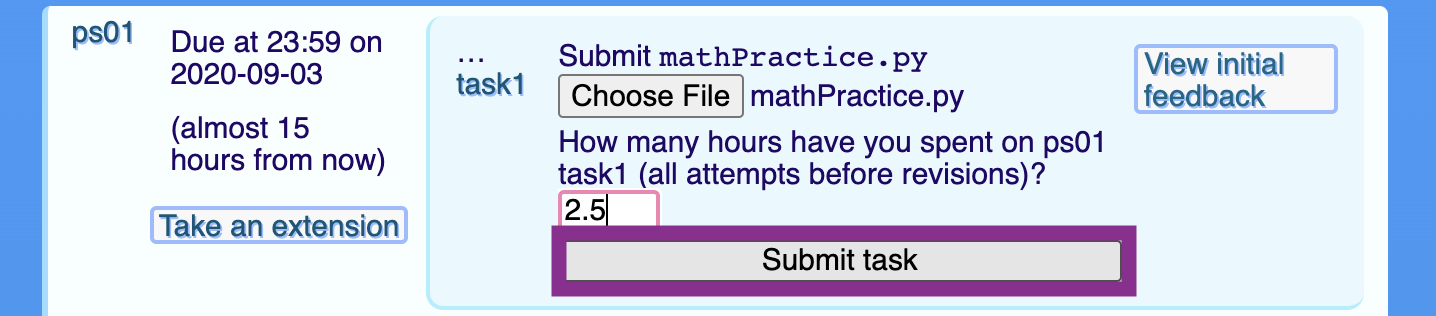
-
This will bring you to a new window
Note that the text at the bottom initially says "Evaluation is still in progress".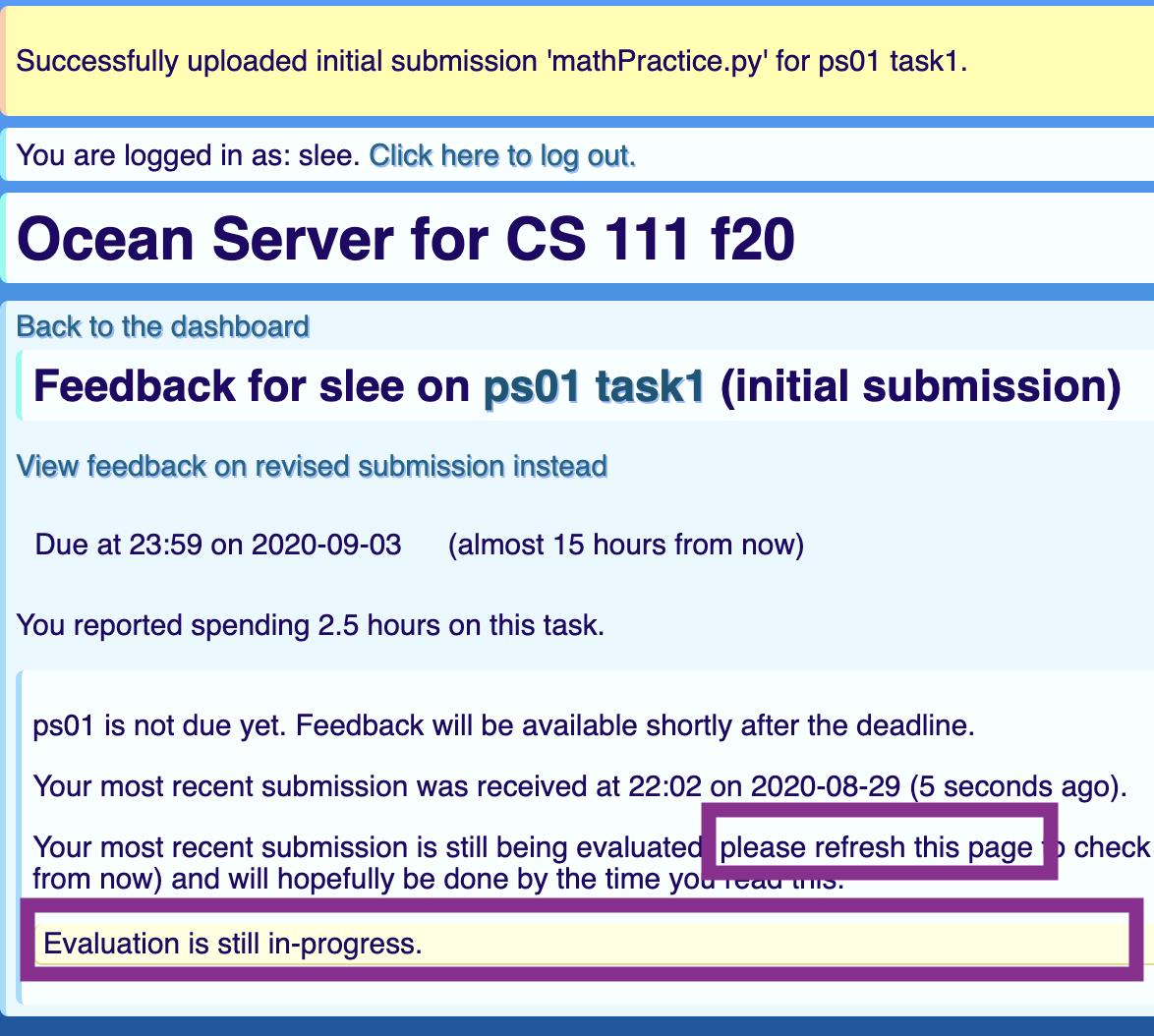
- Click refresh to see the results of your code evaluation.
Note that the text with the green background now says "Your submission is at least partially complete."
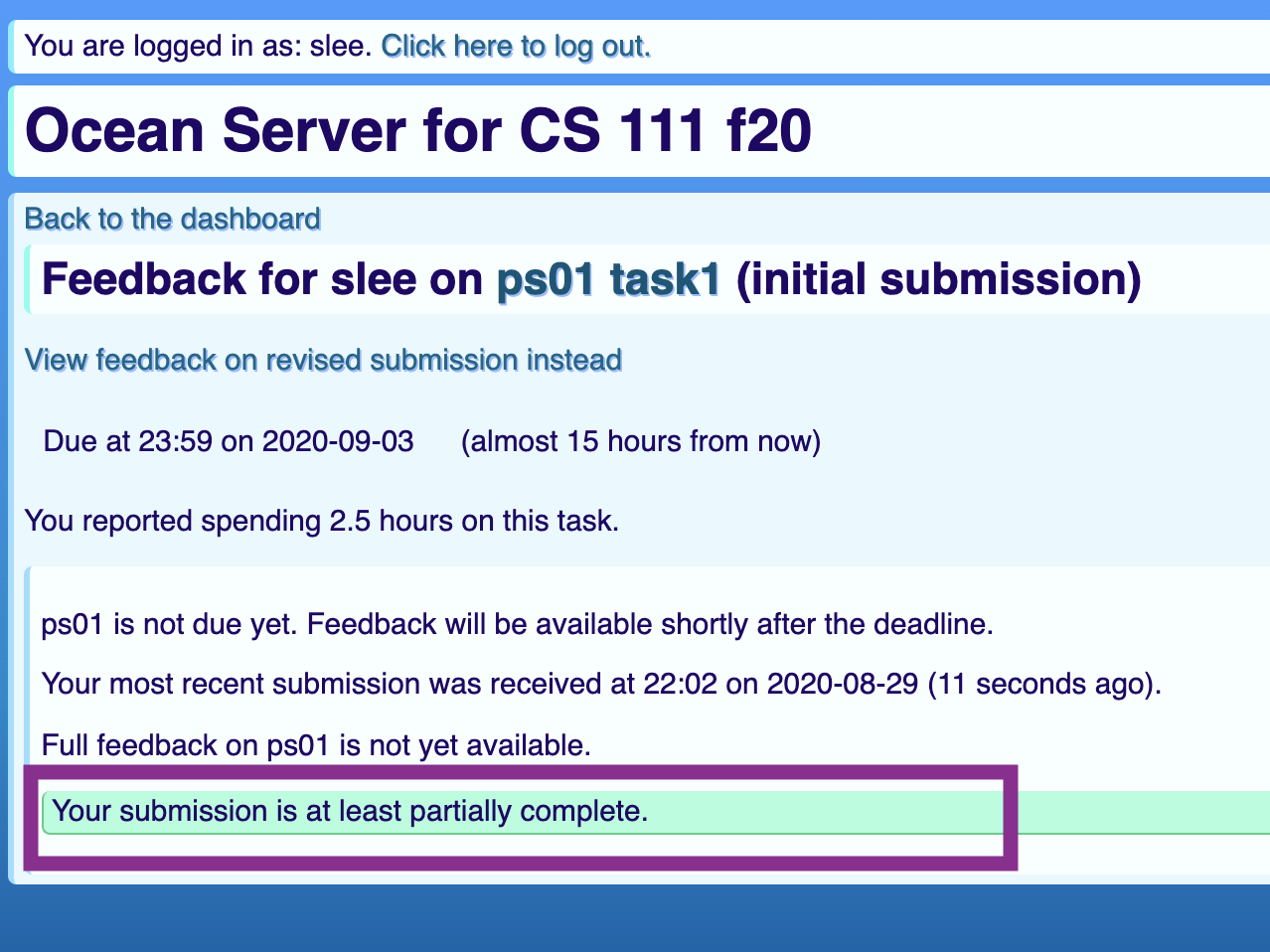
-
To go back to the Ocean dashboard, click on "Back to the dashboard" text:
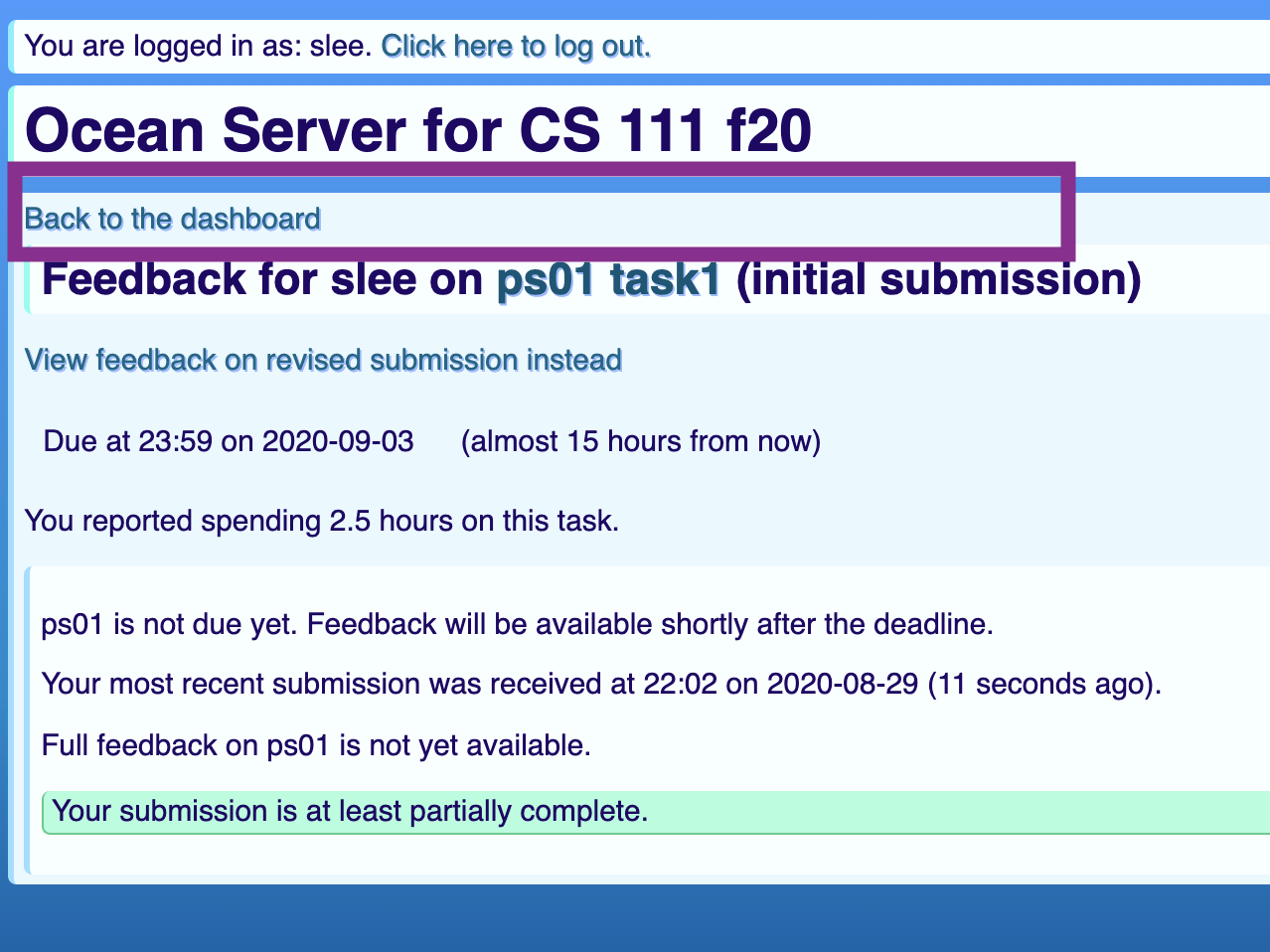
- Back at the Ocean dashboard, note the following:
- the background of PS01 Task 01 is now green (in contrast to the light blue backgrounds of the unsubmitted Tasks 02 and 03)
- the checkmark above the task1 text indicates the file has been submitted
- you can resubmit your
mathPractive.pyfile multiple times before the due date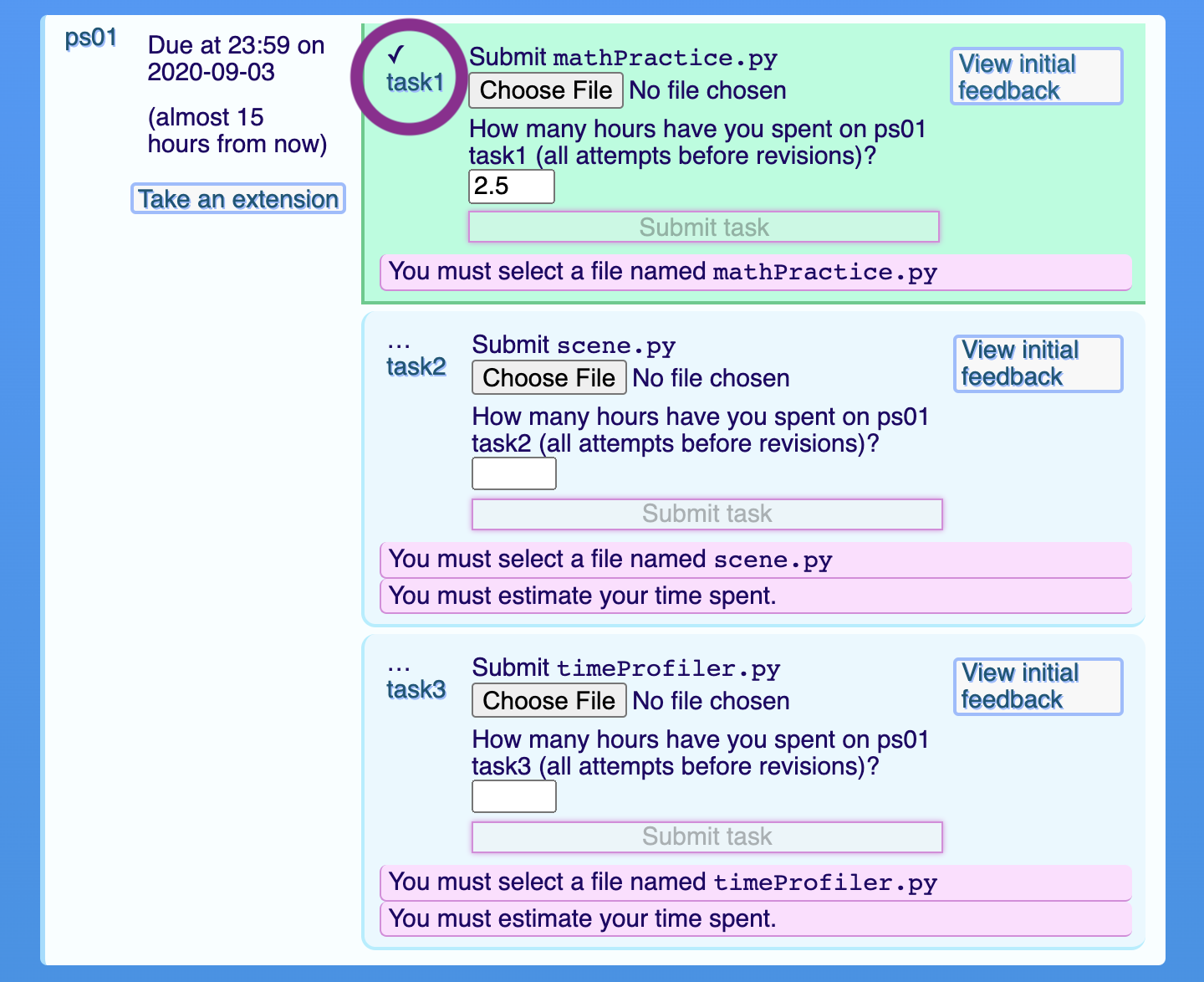
- OPTIONAL EXTENSION
Note the "Take an extension" button on the left. If you opt to take an extension on a pset, click this button and your 24 hour extension is automatically granted.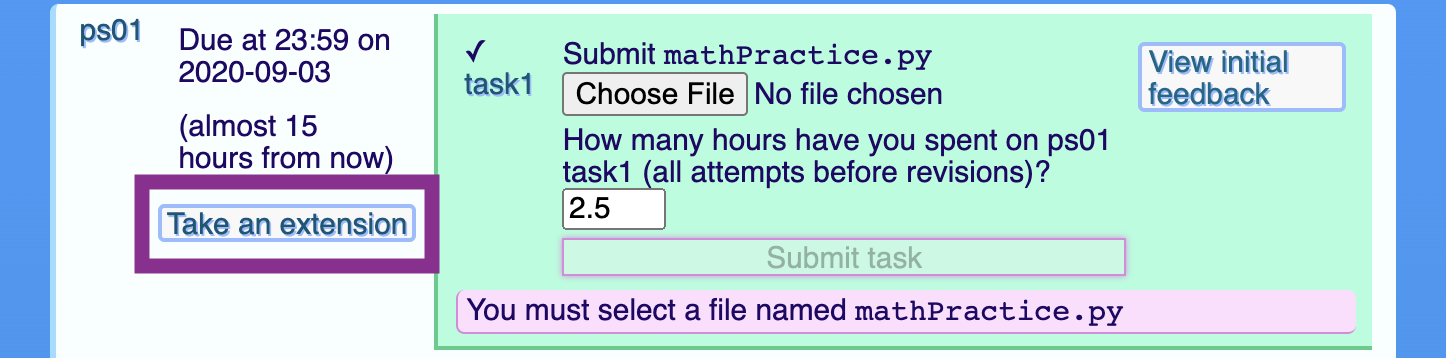
- This shows how the Ocean server reflects the newly amended due date, taking the extension
into account for PS01.
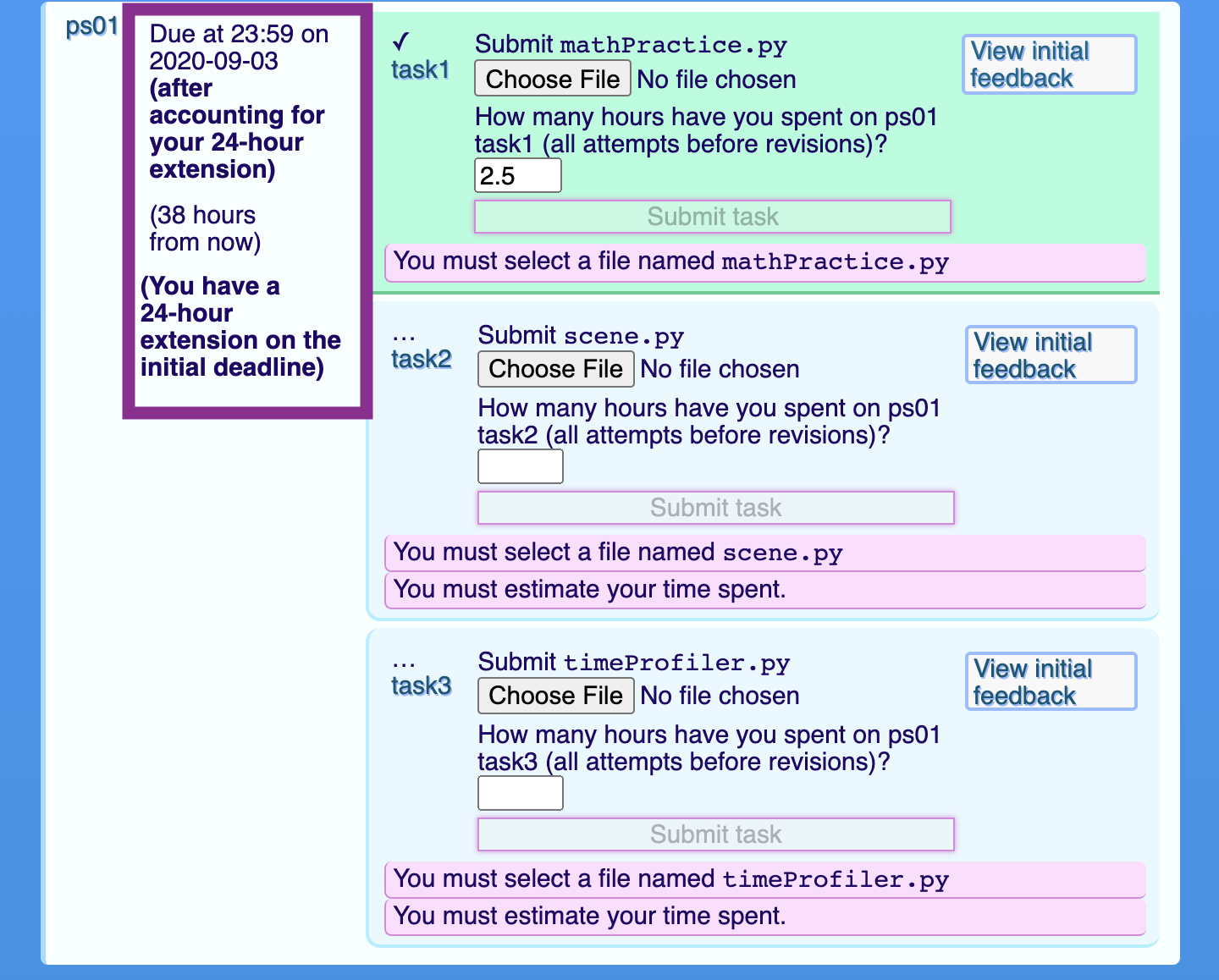
-
OPTIONAL REVISION [only available after the due date has passed]
Let's pretend that it is now after the due date for PS01. You have received initial feedback, and your score was less than 95. You may, if you opt to, resubmit your pset for a maximum of 95 points. To do so, resubmit yourmathPractice.pyfile (by following Steps #4-6 above)
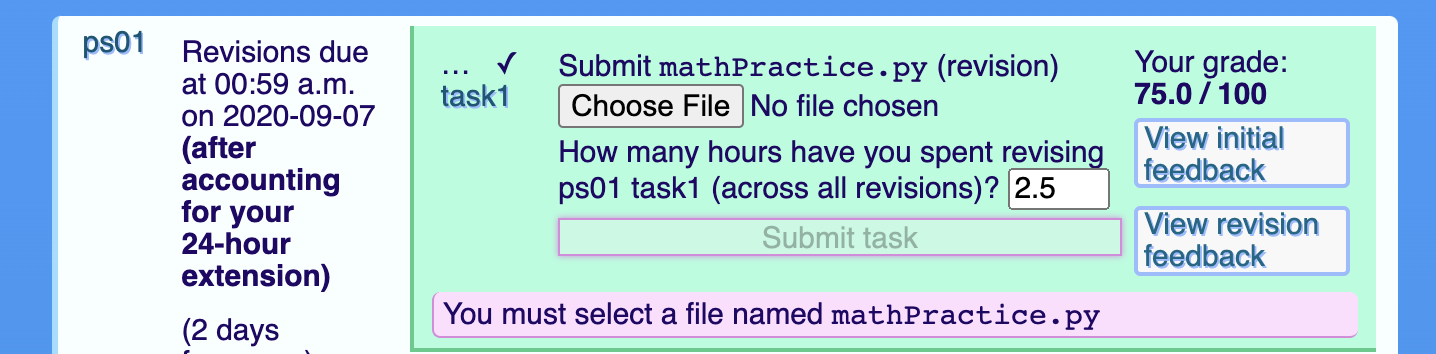 .
. - This will bring you to a window (you may need to click refresh) with feedback.
You can click on the question marks for more descriptive information, and the black triangles expand with more feedback details. On the right side of the feedback (not shown here because it contains code), you can see your code and test results in separate tabs.
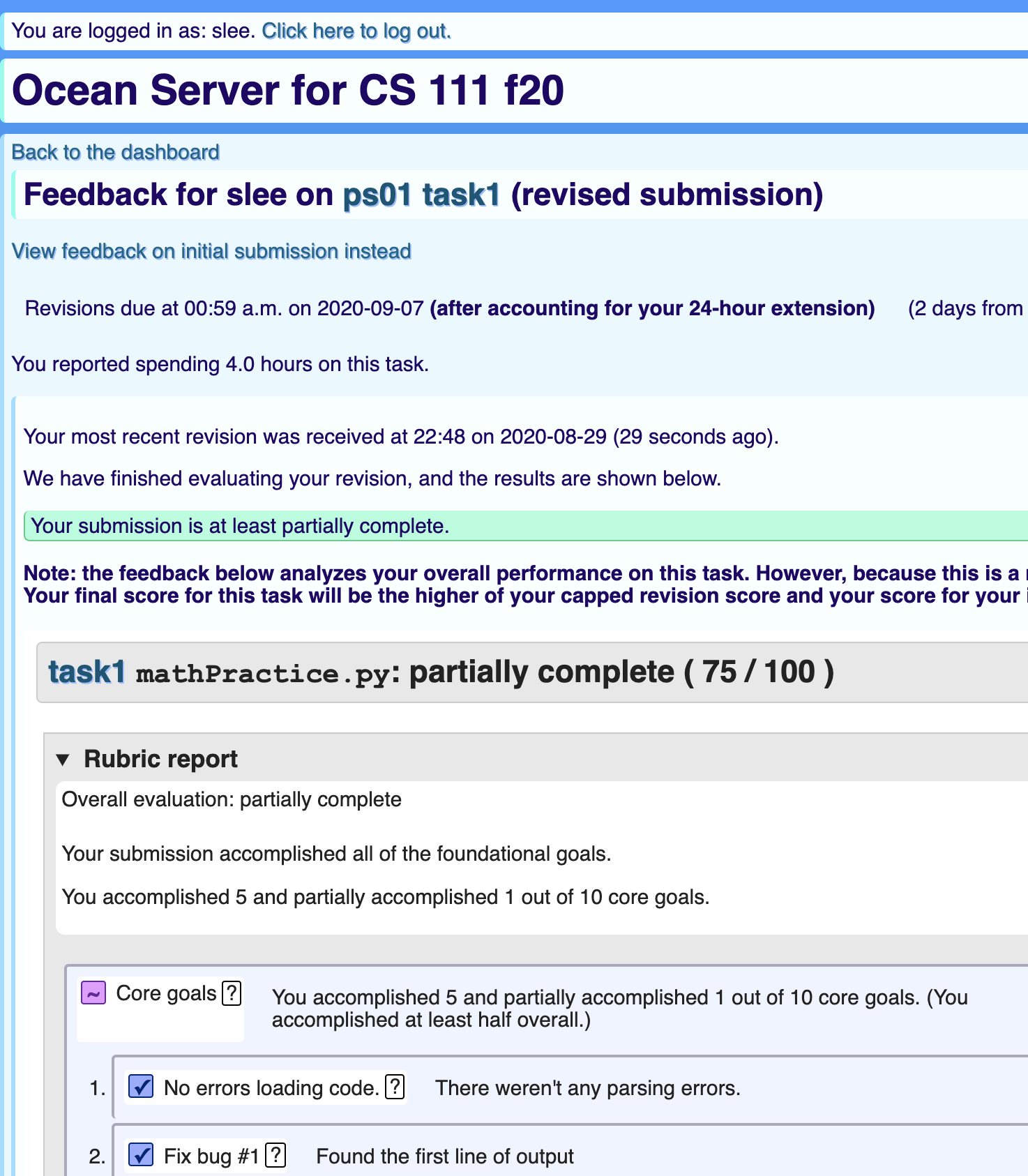
Table of Contents
- Lab 1 Home
- Part 1: Thonny intro
- Part 2: How to work on projects
- Part 3: Your first program
- Part 4: Multimedia exercises
- Part 5: Save your work