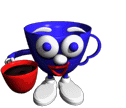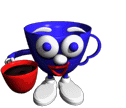[CS111 Home Page]
[Syllabus] [Lecture
Notes] [Assignments]
[Programs]
[Documentation]
[Software Installation]
[FAQ]
[CS Dept.]
[CWIS]
This document explains how to install CS111-specific software onto
Macintosh computers. (We do not officially support a Java development
environment on PCs. However, we can point you to some information
about Symantec Cafe for the PC if you're interested.) This document
assumes that standard applications, such as Netscape, Fetch, and
Telnet are already properly installed on your Macintosh. Make sure
that you have versions of these packages that are at least as
up-to-date as those used in lab. In particular, you should have
Netscape version 3.0.2 or better and Fetch version 3.0.3.
The single course-specific software package is the Symantec Cafe
1.5 Integrated Development Environment (IDE) for Java. If the machine
you are working on does not already have this software installed
(here's how to check), then follow
the instructions for installing Symantec Cafe
1.5. Additionally, there is a folder of various Fetch and
Symantec Cafe patches that must be installed on a machine in order
for it to behave like the machines in E101. See the
instructions for installing CS111
patches.
Is Symantec Cafe 1.5 Already on my
Machine?
Before attempting to install Symantec Cafe 1.5 on a Macintosh, you
should check to make sure that it is not already there. There are two
tests: first try the quick test, and if that fails try the thorough
test:
- Quick Test : Examine the pull-down apple menu, and look
for entries named Applet Viewer and Symantec Project Manager.
- If one or both of these entries does not exist, try the
thorough test.
- If both entries exist, try to launch both programs. If both
programs launch without errors, then there is no need to
install Symantec Cafe 1.5. If one or both programs encounter
errors when launched, try the thorough test.
- Thorough Test : In the Finder, select Find from
the File pull-down menu. In the resulting dialog box,
indicate that you want to search for Symantec
Cafe 1.5 on the local hard drive.
- If a folder named Symantec Cafe 1.5 is found, open that
folder.
- If the folder contains both an Applet Viewer application
and a Symantec Project Manager application, try to launch
both applications. If both applications launch without
errors, there is no need to install Symantec Cafe 1.5. But
if an error is encountered, you must reinstall Symantec Cafe
1.5
- If the folder is missing one or both of the Applet
Viewer or the Symantec Project Manager, use the Find
command in the Finder to search for these applications.
- If you find both of them, move them back into the
Symantec Cafe 1.5 folder, and attempt to launch them
both. If both applications launch without errors, there
is no need to install Symantec Cafe 1.5. But if an error
is encountered, you must reinstall Symantec Cafe 1.5
- If you cannot find one or both applications, you must
reinstall Symantec Cafe 1.5
- If there is no folder named Symantec Cafe 1.5, you need to
install Symantec Cafe 1.5 on your machine.
Installing Symantec Cafe 1.5
If you need to install Symantec Cafe 1.5, you have a choice
between installing Wellesley's key-servered version and an
unkeyservered-version.
- Wellesley owns 30 copies of Symantec Cafe 1.5 and uses the Key
Server system to guarantee that no more than 30 copies are ever
being used simultaneously. In order to use the key-servered
version, you must be working on a Macintosh that is connected to
Wellesley's AppleTalk network. All Macintoshes on campus,
including those in student dorm rooms, should be connected to this
network. However, it is not possible to hook into the
AppleTalk network from off campus.
- If you want to use Symantec Cafe 1.5 off-campus or simply want
to own your own copy, you should acquire a copy of Symantec Cafe
1.5. Unfortunately, it appears that Symantec no longer sells Cafe
1.5 for the Mac. Contact us for more information; we may be able
to work something out. For more information on Symantec Java
products, see http://cafe.symantec.com.
(Note that Symantec's Visual Cafe product is different from the
vanilla Cafe product, although it has some similar capabilities.)
The following instructions assume that you are installing the
key-servered version of Symantec Cafe 1.5 by downloading it from a
Macintosh file server. You may be able to circumvent many of these
step if you install the key-servered version of Symantec Cafe 1.5
from the Wellesley Macintosh CD; ask an ITS consultant for help in
this regard.
To install a key-servered version of Symantec Cafe 1.5 from the
AppleTalk network, follow these steps:
- Use the Chooser to connect as a guest to the Public folder on
Flicka within the Science Center zone. Ask an ITS consultant or
friend for help with this step if you need it.
- On the Public file server, find the KeyServered Software
folder and open it.
- In your local hard disk, find the Key Servered Software
folder. If one does not exist on your local machine, create one on
your local hard disk.
- Copy the Symantec Cafe 1.5 folder from the KeyServered
Software folder within the Public file server to the Key Servered
Software folder on your local hard disk.
- Close the Public file server
- Open the local version of the Symantec Cafe 1.5 folder.
- Open the System Folder on the local hard drive.
- Select the Applet Viewer and Symantec Project Manager
applications within the Symantec Cafe 1.5 folder. In the
File pull-down menu of the Finder, select Make
Alias. Drop the resulting alias icons into the Apple Menu
Items subfolder of the System folder. You may wish to edit the
names of the aliases to begin with a space character or an
asterisk (*), so that they appear higher up in the apple menu.
- Find the folder labelled For Extensions within the Symantec
Cafe 1.5 folder and open it. Move the contents of the For
Extensions folder into the Extensions folder within the System
Folder.
- Reboot the machine by selecting Restart from the
Special pull-down menu.
- When the machine has rebooted, launch the Applet Viewer and
Symantec Project Manager applications from the apple menu, and
perform some simple testing of these application. If the
applications do not work, contact an ITS consultant or a CS111
instructor or tutor.
- As the last step of the installation process, follow the
instructions for installing the patch files in the next section.
Installing CS111 Patches
Even if Symantec Cafe 1.5 is properly installed on your machine,
you still need to install the CS111 patch files in order to make
Fetch and the Symantec Project Manager behave appropriately (like
they do in the E101 laboratory). Follow these steps to install the
CS111 patch files:
- Use Fetch to connect to cs111.wellesley.edu using your usual CS111
username and password.Within the Fetch window, navigate to /usr/users/cs111/download, and download the
file CS111 Mac Files.sea.hqx to the
desktop of your local machine. Upon dowloading, the file should be
automatically converted to a file labelled CS111 Mac Files.sea (i.e., there should be
no .hqx extension in the downloaded
file). If this conversion is not performed, contact an ITS
consultant for help.
- Double-click on the .sea file. You
will be prompted to see if you want to continue with the
unstuffing process; click Continue. You will be prompted for a
location to write the unstuffed file; indicate that it should be
left on the desktop. After these two dialogs, the file will be
unstuffed, and a folder named CS111 Mac
Files (no extensions) should appear on the desktop.
- The CS111 Mac Files folder
contains four items. Ignore the Test
folder. The three items should be installed in your local system
as follows:
- First, Quit out of Fetch and Quit out of
Symantec Project Manager, if they are running on your machine.
On your local hard drive, open the System
Folder. Select and drag the Fetch
Prefs and Symantec Project Manager
Prefs from the CS111 Mac
Files folder into the Preferences subfolder of the System Folder. You will be asked if it is
OK to overwrite files. Indicate yes.
- On your local hard drive, open the Key
Servered Software folder. Select and drag the (Project Models) folder from the CS111 Mac Files folder into the Symantec Cafe 1.5 subfolder of the Key Servered Software folder. You will be
asked if it is OK to overwrite files. Indicate yes.
- Congratulations! You have completed the installation of the
CS111 patch files.