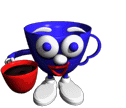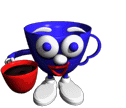[CS111 Home Page]
[Syllabus] [Lecture
Notes] [Assignments]
[Programs]
[Documentation]
[Software Installation]
[FAQ]
[CS Dept.]
[CWIS]
Since floppy disks are unreliable storage media, you should make
backup copies of your floppy disks on a regular basis. When working
on an assignment, it is wise to backup your floppy at the end of each
day. That way, you limit your losses to at most one day's worth of
work.
Below is a sequence of steps for backing up a floppy disk on a
Mac. You will need two Mac-formatted disks: the original disk you
wish to copy, and a backup disk with enough room for the contents of
the original disk. For more general information about floppy disks,
click
here.
- Insert the floppy you wish to copy into the Mac floppy disk
drive. A floppy icon will appear on the desktop.
- Open the hard drive folder by double-clicking on the icon in
the upper right corner of the desktop.
- Copy the floppy disk onto the hard drive by dragging the
floppy disk icon from the desktop into the hard drive folder. A
dialog window will show the status of the copying processs. An
icon for the copied floppy will appear inside the hard disk
folder. The icon for the original floppy will remain on the
desktop.
- Eject the original floppy disk by dragging the original floppy
icon from the desktop into the trash. (Do not drag
the floppy copy icon from the hard drive into the trash.)
- Insert the backup floppy disk into the Mac floppy disk drive.
An icon for the backup floppy will appear on the desktop.
- Copy the contents of the original floppy onto the backup
floppy by dragging the floppy copy icon from the hard drive on top
of the backup floppy icon on the desktop. A dialog window will
show the status of the copying processs. An icon for the original
floppy contents will appear inside the backup floppy (when you
open it up by double-clicking).
- Eject the backup floppy by dragging the floppy icon from the
desktop into the trash.
- Delete the floppy copy from the hard drive by dragging the
floppy copy icon from the hard drive into the trash.Select the
Empty Trash item from the Special pull-down menu to
complete the deletion process.
The last step is crucial, because ITS policy states that students
should leave a hard drive in the same state that they find it. In
particular, you should never leave personal files on the hard
drive of public cluster ITS computers.