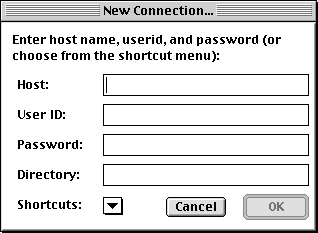
There are many ftp programs available for the Mac and PCs. Fetch is the most common ftp program for the Macs. It is not available for PCs. WinSock-FTP LE is a common ftp program for Windows. It is not available for Macs. Both Fetch and WS-FTP LE are available free for academic users. It does not matter which ftp program you use. They all accomplish the same goal of transferring files between your computer and cs111 server. We have provided instructions below for how to use Fetch on the Macs at Wellesley since that is what we have in our labs. The instructions are the same for using Fetch anywhere, except you may have to start Fetch from the Macintosh HD if there is no entry for Fetch in the Apple Menu.
Instructions for WinSock-FTP are available at CWIS

Typically, Fetch will pop open a connection window.
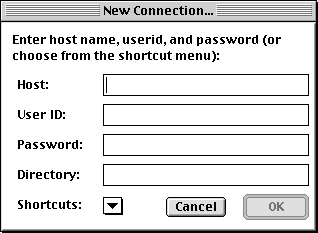
If you do not see a connection window, then Fetch is probably already running on your computer.
Take a look at the program menu (top right corner) and select Fetch.
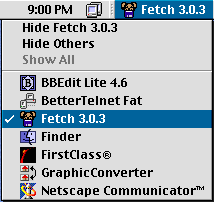
If you are in Fetch (i.e. Fetch is the program listed in the top right corner) and you
do not have a connection window open, then you need to open a connection window by selecting
File-->New Connection....
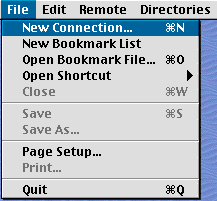
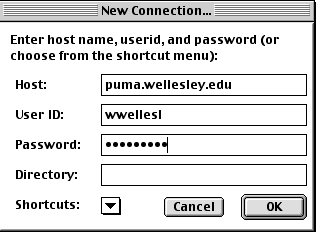
Fetch will connect to your home directory on puma:
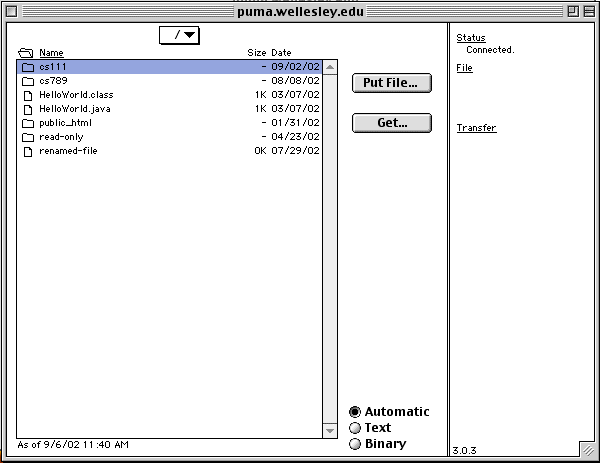
You may use the cs111 directory as a backup for your CS111 files. These files will be accessible only to you. Please make sure that you store all your course work there, and not in other directories, since other directories may not be secure.
Files placed in the public_html directory will be
available within the Wellesley intranet (i.e. via web browsers) at the URL
http://cs111.wellesley.edu/~username
To go into a subdirectory of the current directory, double-click on the folder. If you double-click on the cs111 folder, you will see a drop folder. This is the folder where you are going to submit your problem sets. If you double-click on this folder, you will see folders PS1, PS2, and so on:

Your homework problem sets must be submitted into the appropriate folders.
To go up in the hierarchy of directories (i.e. back to cs111 or to your home directory), click on the arrow next to the current directory name (a button at the top of the Fetch window) and select a directory that you want to go to:
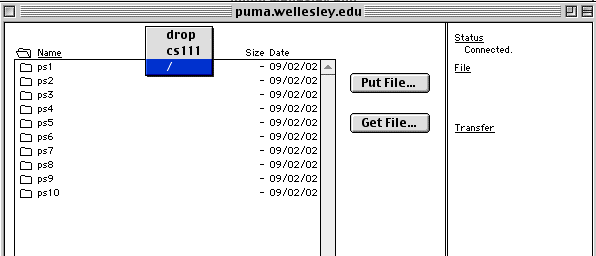
Your home directory is denoted by /.
You can also select Directories-->Change Directory... from the menu and type in the directory you want to go to. This option is convenient if you need to move to a directory other than your own. However, for security reasons you can only move within your personal directory, so the two methods described above are enough.
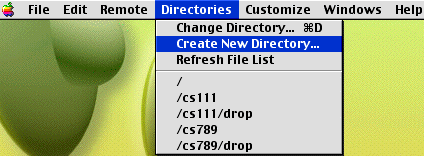
There are three ways of downloading a file:

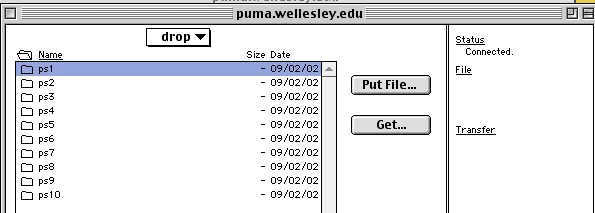
When overwriting a folder, Fetch doesn't always replace older files on the server by their newer copies. You may need to upload such files separately. When replacing a folder on the server, always check that all the files in this folder have been uploaded and that the older files have been overwritten by the newer ones.
Sometimes after you upload files or a folder, Fetch still shows you the list of files as it was before the uploading. To get the most recent file list, select Directories-->Refresh File List from the menu.

To submit programs of your problem sets electronically, you will need to upload the entire project folder into the folder for the problem set inside the drop folder in your account on puma.
If you forgot the password, please ask one of the instructors or TAs or one of your fellow students.

A pop-up window will open. Fill in the name of the shortcut (that's how it will appear in your menu), the server, and the login name. For security reason we don't recommend that you store the password, it's better to leave the password field blank. Leave the directory field blank.
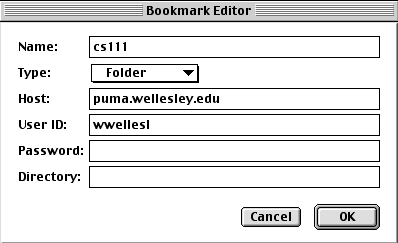
When you are done, click OK.
To use your shortcut, select File-->Open Shortcut-->the name of the shortcut .
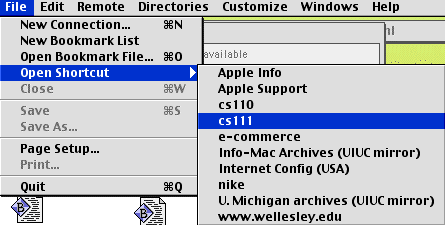
It's no use to set up shortcuts on public Macs, since they are refreshed frequently, i.e. all user-specific information on them is deleted.
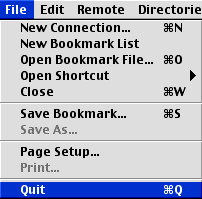
Never leave a Fetch connection open on public Macs after you leave! If you do, you are exposing your account to anyone who happens to sit at the same machine after you. If you see someone else's open Fetch window on a public Mac, please immediately close it. You can select File--> Close or press Apple-W to close a connection without quitting Fetch.