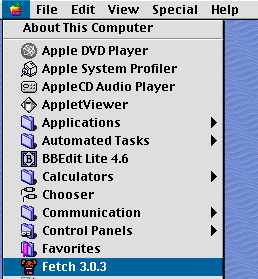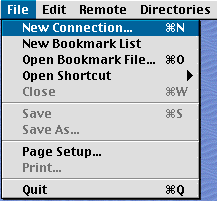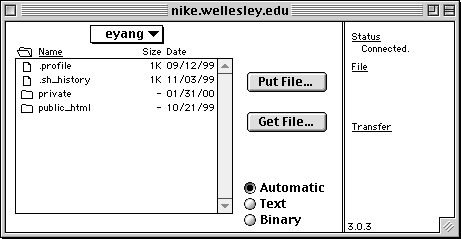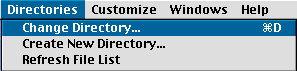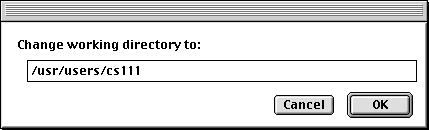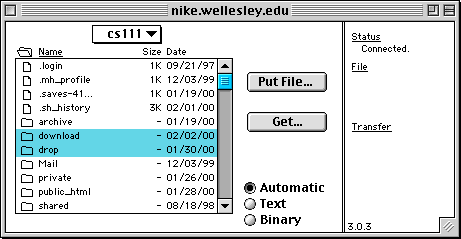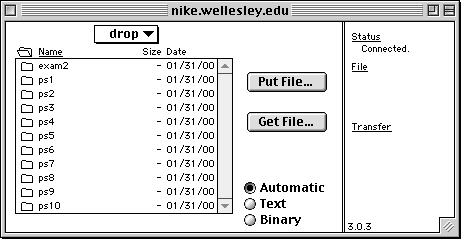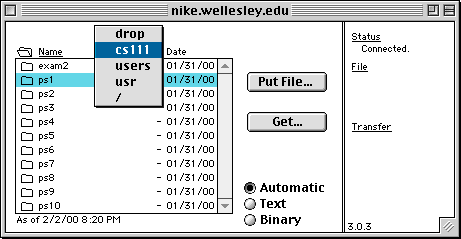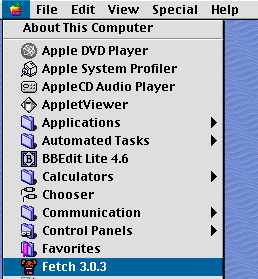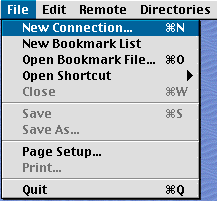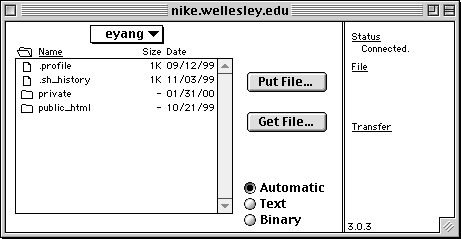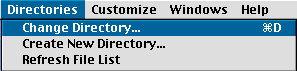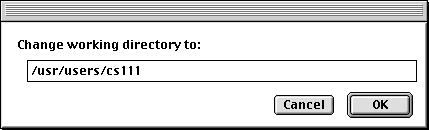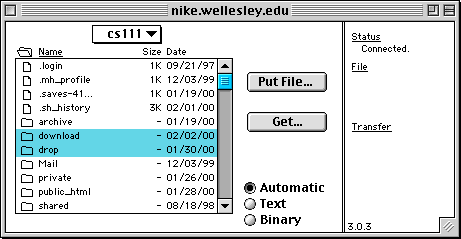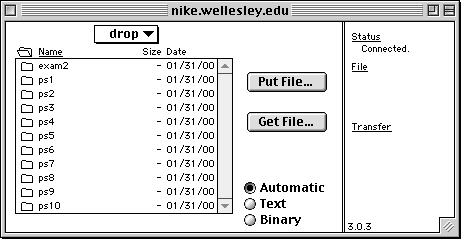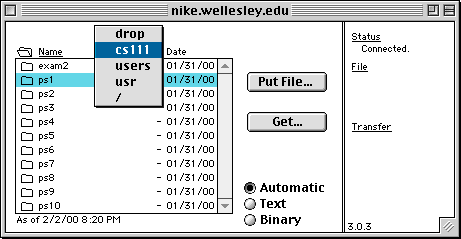CS111 and Fetch
The CS111 file server is nike.wellesley.edu. This is the name of the computer
from which you will be able to get important files (like lecture, lab, and problem set programs).
This is also the computer to which we expect you to submit your homework. Therefore, you will
need a way to transfer files from nike to your computer and from your computer to nike. A standard
way for computers to "talk" to each other so that they can exchange files is called the File
Transfer Protocol (ftp). There are many ftp programs available for the Mac and PCs.
Fetch is the most common ftp program for the Macs. It is not available for PCs.
WS-FTP LE is a common ftp program for Windows. It is not available for Macs. Both Fetch and
WS-FTP LE are available free for academic users. It does not matter which ftp program you use. They
all accomplish the same goal of transferring files between your computer and nike. We have provided
instructions below for how to use Fetch on the Macs at Wellesley since that is what we have in our
labs. The instructions are the same for using Fetch anywhere, except you may have to start Fetch from
the Macintosh HD if there is not an entry for Fetch in the Apple Menu.
Using Fetch to Connect to nike
- Start Fetch by going to the Apple Menu (top left corner) and selecting it.
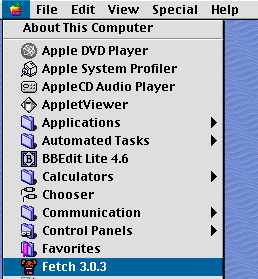
- Typically, Fetch will pop open a connection window.

- If you do not see a connection window, then Fetch is probably already running on your computer.
Take a look at the program menu (top right corner) and select Fetch.

- If you are in Fetch (i.e. Fetch is the program listed in the top right corner) and you
do not have a connection window open, then you need to open a connection window by selecting
File-->New Connection....
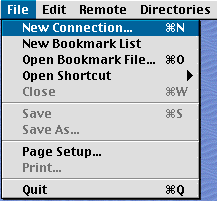
- Fill in the hostname with nike.wellesley.edu. Fill in your CS111 username and password.
Then hit <RETURN>, or press the "OK" button.

- Fetch will connect to your personal directory on nike. You may use the private directory
as a backup for your CS111 files. Files placed in the public_html directory will be
available within the Wellesley intranet (i.e. via web browsers) at the URL
http://nike.wellesley.edu/~username
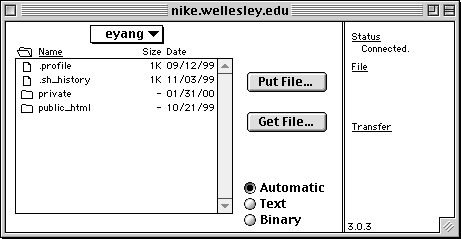
- To change to the CS111 directory, select Directories-->Change Directory....
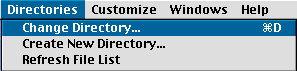
- Enter the pathname to the CS111 directory in the dialog box and click "OK".
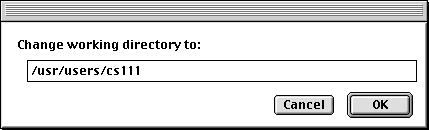
- The CS111 directory has many files and directories. Only the download and drop
directories are important for CS111 students. Note that you do not have access to many of the
other directories. Double-click on the name of a directory to see what is in it.
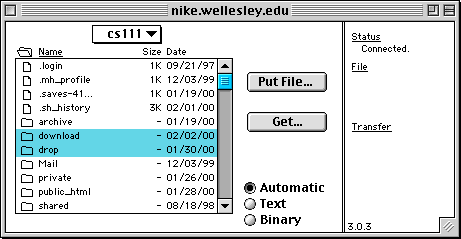
- Each assignment is submitted in each student's drop folder. To get to your drop folder,
open the drop directory. In it, you will see directories for each assignment you will be asked
to turn in. Open up the directory for the assignment you will be turning in, and you will see
folders for each student in the class. Open up your folder (you will not have access to the
other students' folders) and place your entire problem set programs folder into your
folder by dragging it from your Desktop (or wherever it is) to the Fetch window.
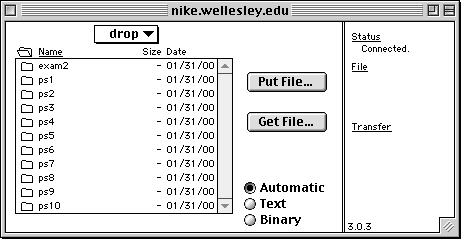
- You can navigate up the directory tree structure by clicking on the name of the directory
and selecting a parent directory (lower in the selection choices). For example, selecting
cs111 will bring us back to step 9.
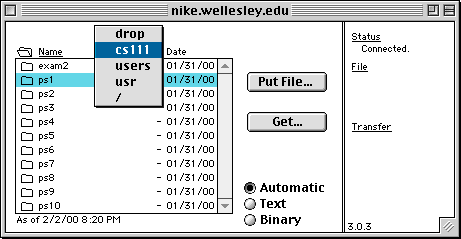
- Lecture, lab, and problem set programs will be available in the download directory.
To get a directory, just highlight the directory you want (for example, ps1_programs)
and drag it to your desktop.